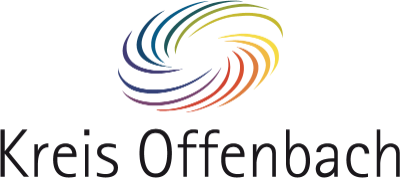Nachdem das Kinderschutzprogramm installiert wurde und die Basiseinstellungen vorgenommen wurden,
können Sie das Kinderschutzprogramm komplett einrichten.
1. JusProg öffnen
Um zu diesen Einstellungen zu gelangen, müssen Sie in der Taskleiste unten rechts auf das Symbol von JusProg klicken.
Es öffnet sich ein Kontextmenü. In diesem wählen die "Einstellungen" aus.
Es öffnet sich ein Fenster zur Passworteingabe. Hier geben Sie Ihr Eltern-Passwort ein und bestätigen anschließend Ihre Eingabe mit einem Klick auf "Anmelden".
In den Einstellungen haben Sie folgende Möglichkeiten:
- 2. Elterneinstellungen
- 3. Verwalten von Kinderprofilen
- 4. Zeiträume festlegen
- 5. Schutzniveau einstellen
2.Elterneinstellung
Für die Elterneinstellungen wird zuerst diesen Icon (Bild) ausgewählt.
In den Bereich der Elterneinstellungen haben Sie mehrere Möglichkeiten.
Im Bereich "Eltern-Passwort" können Sie Ihr Passwort, die Sicherheitsfrage sowie die Antwort dazu ändern.
Im Bereich "Eltern Windows Konten" können Sie Ihr Windows-Profil auswählen. Da Sie bei dem Schüler-Notebook vom Kreis Offenbach kein eigenes Profil haben, wählen Sie einfach das Profil "Gast" aus, wenn dieses vorhanden ist.
Diese Einstellung hat folgende Funktion: Wenn Sie und Ihr Kind ein Laptop benutzen, schränkt das Jugendschutzprogramm nur das Profil des Kindes ein und nicht das Elternprofil. Somit haben die Eltern weiter uneingeschränkt Zugriff auf das Internet.
Die Auswahl eines Profils für Ihr Kind ist nur möglich, wenn Sie selbst ein Benutzerprofil von Windows für sich als Elternteil ausgewählt haben.
Alternativ können Sie an dieser Stelle auch das Profil weglassen und sich ausschließlich mit Ihrem Passwort anmelden.
Weitere Erklärungen folgen im Beitrag "3. Verwaltung von Kinderprofilen".
Unter dem Punkt "Ansicht" können Sie einstellen, welche Benachrichtigungen Sie von JusProg erhalten.
Die Standard-Einstellung ist "Nur wichtige Benachrichtigungen".
Im Bereich "Browser Extension" können Sie sehen, welchen Browser Sie bei der Schnelleinrichtung ausgewählt haben und können dies hier nochmal ändern. Diese Funktion ist wichtig, für das Herunterladen der Erweiterung "Browser Extension".
Wenn Sie Ihre Einstellungen getroffen haben, klicken Sie auf die Schaltfläche "Speichern".
3. Verwaltung von Kinderprofilen
Um in die Verwaltung von Kinderprofilen zu kommen, klicken Sie auf dieses Bild.
Wenn die Verwaltung von Kinderprofilen geöffnet ist, erscheint ein Hinweisfenster, das darauf hinweist, dass für das Kinderprofil kein Passwort hinterlegt ist. Hier klicken Sie auf "OK".
An dieser Stelle gibt es mehrere Möglichkeiten, wie Sie vorgehen können. Sie können entweder die Einstellung so lassen wie sie sind, Sie können Ihrem Kind ein Passwort vergeben oder Sie benennen ein Benutzerprofil, welches Ihr Kind nutzt.
Die Einstellungen so lassen
Dies macht nur Sinn, wenn Ihr Kind das Notebook komplett alleine verwendet.
Passwort vergeben (noch offen: Inwieweit ist es für die SuS (Schüler- und Schülerinnen-)Laptops wichtig, dass ein zweites Kind angelegt werden kann?)
Dies macht Sinn, wenn Sie mind. zwei Kinder mit einem Altersunterschied haben, die das selben Notebook unter dem gleichen Benutzerprofil nutzen.
Hier das Beispiel:
Max ist 12 oder unter 12 Jahre alt und nutzt einen Schüler-Notebook mit dem Benutzer "Schule".
Lassen Sie den Bereich "Meine Kinder haben keine eigene Windowskonten, die hier verwendet werden können" aktiviert und geben Sie im Feld Passwort ein beliebiges Passwort ein.
Im Bereich "Alter" können Sie über das Dropdownfeld ein anderes Alter auswählen.
Ihr zweites Kind können Sie über die Schaltfläche "Neues Profil anlegen".
Es erscheint dann ein zweites Profil, welches Sie einrichten können.
In unserem Beispiel heißt das Kind "Julia" ist 16 Jahre alt. Auch hier müssen Sie dann ein individuell wählbares Passwort vergeben.
Wenn Sie Ihre Einstellungen getroffen haben, bestätigen Sie die Schaltfläche "Schließen".
Anmeldung der Kinder:
Wenn Sie jetzt JusProg über die Schaltlfäche "Schließen" beenden
und über das JusProg-Icon wieder öffnen
sowie die Anmeldung über das Kontextmenü "Als Kind anmelden" auswählen,
erscheint ein Fenster, in dem Sie auswählen müssen, welches Kind das Notebook gerade nutzt.
Wenn Sie sich für ein Kind entschieden haben, geben Sie das entsprechende Passwort ein und bestätigen Sie mit der Schaltfäche "Anmelden".
Nun ist das Kind Max angemeldet und kann sicher sich im Internet bewegen.
Dies ist über die Mausover-Funktion zusehen, wenn man sich mit der Maus auf dem JusProg-Icon befindet.
Benutzerprofil mit dem Namen des Kindes verknüpfen
Dies ist zu empfehlen, wenn z.B. 2 Kinder ein Notebook mit unterschiedlichen Profilen nutzen oder wenn Sie sich mit Ihrem Kind ein Notebook teilen, aber unterschiedliche Profile genutzt werden. Außerdem ist dies zu empfehlen, wenn Ihr Kind ein Schüler-Notebook verwendet. Da sich das Programm, dann immer einschaltet, sobald sich Ihr Kind anmeldet.
Hierfür aktivieren Sie den Bereich "Meine Kinder haben eigene Windowskonten, die hier verwendet werden sollen" und wählen Sie im Bereich "Windows-Account" im Menü das Profil "Schule" aus und klicken Sie auf die Schaltfläche "Schließen".
Damit Sie ein Profil auswählen können, müssen Sie, wie oben beschrieben, vorher bei den Elterneinstellungen sich selbst das Profil "Gast" zugeordnet haben.
4. Zeiträume für das Internet festlegen
Um die Einstellung für den Nutzungszeitraum des Internets festzuglegen, öffnen Sie indem Sie auf das Icon klicken.
Die Einstellungen werden pro Kind getroffen. Wenn Sie mehr als ein Kinderprofil angelegt haben, können Sie über das Dropdown (ausklappbare)-Feld das Kind auswählen. Wir empfehlen das Häckchen bei "Surfzeiten beschränken" zu setzen.
Setzen Sie ein Hacken bei "Surfzeiten beschränken". Sie können nun die Surfzeit für alle Tage gleich oder für einzelne Wochentage auf bestimmte Uhrzeiten beschränken.
Für eine Beschränkung pro Wochentag, müssen Sie einen Hacken bei "Surfzeiten für jeden Wochentag einzeln einstellen" setzen. Nun können die Tage einzeln bearbeitet werden.
Wenn Sie fertig sind, klicken Sie auf die Schaltfläche "Speichern".
Nun kann Ihr Kind das Internet nur zu bestimmten Zeiten am Tag nutzen.
5. Schutzniveau einstellen
Um das Schutzniveau des Internets einzustellen, klicken auf das Icon.
Hier können Sie einstellen, welche Internet- und Social-Media-Seiten Ihr Kind nutzen darf und welche nicht.
Wenn Sie mehrere Kinderprofile erstellt haben, suchen Sie nun ein Kind aus.
In den Einstellungen für das Schutzniveau gibt es zwei Möglichkeiten: "Webseiten" und "Suchmaschinen/Social Media".
Webseiten
Im Bereich "Webseiten" können Sie sog. Black- und Whitelisten entweder nur für das ausgewählte Kind oder für alle Kinderprofile erstellen. Eine Blacklist ist eine Liste von gesperrten Internetseiten und eine Whitelist eine Übersicht mit zusätzlich freigegebenen Seiten. Über die Schaltfläche "Anpassen" können Sie die jeweiligen Listen bearbeiten. Die standardmaßigen aktivierten Einstellung für die Altersstufe sollten Sie so lassen und nur die Einstellunge
für alle oder einzelne Kinder zusätzlich vornehmen.
Wenn Sie die Altersstufe 12 gewählt haben, sollten Sie folgende Einträge in der Whitelist gemacht haben.
Damit wird die Nutzung der Microsoft Office Webanwendungen gewährleistet.
Nachdem Sie die Einträge in der Whitelist hinzugefügt haben, klicken Sie auf die Schaltfläche "Speichern".
Im Register "Suchmaschinen / Social Media" sind die bekanntesten Suchmaschinen und Social Media Plattformen aufgelistet. Diese können durch das setzen oder löschen eines Hackens freigegeben oder blockiert werden.
Wenn Sie Ihre Einstellungen getroffen haben, klicken Sie auf die Schaltfläche "Speichern".
Zusätzliche Einstellungen
Über dieses Icon können Sie einen Assistenten startet, der Sie zu den wichtigsten Einstellungen führt.
Hilfe
Über das Icon öffnet sich eine Hilfefunktion des Programms.
Auf Updates prüfen
Im Bereich "Auf Updates prüfen" können Sie einstellen, ob automatisch auf Updates geprüft werden soll.
Info
Wenn Sie auf das Icon "Info" klicken öffnet sich ein Fenster über die allgemeinen Informationen zu diesem Programm.
Klicken Sie auf die Schaltfläche "Schließen", wenn Sie fertig sind.
Wenn Sie alle Einstellungen getroffen haben, können Sie über die Schaltläche "Schließen" das Programm beenden.
Die ausführliche Konfiguration von JusProg ist jetzt beendet.
Für einen umfangreichen Kinderschutz muss noch der Browser Extension im Microsoft Edge installiert werden.
Wie das funktioniert, wird Ihnen in den folgenden Beiträgen gezeigt:
Zammad - JusProg - 3.1 nachträgliche Installation der Erweiterung (Browser Extension) (kreis-of.de) oder
_________________________________________________________________________________________________________________
Kreisverwaltung Offenbach - Fachdienst Informationstechnologie
Werner-Hilpert-Str. 1, 63128 Dietzenbach
Homepage: www.kreis-offenbach.de
Für weitere Anfragen oder Probleme bitten wir Sie sich per E-Mail an it-schule@kreis-offenbach.de zu wenden.
Stand: Sommer 2021