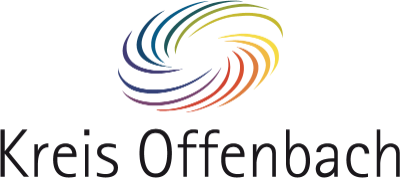Dieser Beitrag erklärt, wie das Programm ActivInspire am Beispiel eines Windows-Laptops installiert wird. Das Programm kann auf einem Endgerät mit Windows, Linux- oder MacOS-Betriebssystem installiert werden. Um die Installationsdatei erhalten zu können, fragt Promethean den Vor-, Nachnamen und eine E-Mail-Adresse ab. An diese E-Mail-Adresse wird ein Link mit der Installationsdatei gesendet.
1. Öffnen der Internetseite und Erhalten des Links mit der Installationsdatei
Anschließend öffnet sich folgendes Fenster. Bevor die Datei heruntergeladen werden kann, müssen einige Auswahlen getroffen werden. Zuerst wird die Sprache ausgewählt, in der das Programm später angezeigt wird. Über die Bestätigung weiter, gelangen Sie zum nächsten Auswahlschritt.
Im nächsten Schritt wird eine Auswahl des Betriebssystem getroffen, auf dem das Programm installiert werden soll. Wählen Sie dieses anhand ihres eigenen Endgeräts aus.
Damit der Link zur Installationsdatei per E-Mail zugesendet wird, geben Sie Ihren Vor- und Nachnamen, Ihre Berufsgruppe sowie Ihre E-Mail-Adresse an. Für das Zusenden reicht es, dass der Endnutzer-Vertrag gelesen wird und diesem über das Setzten des zweiten Häkchens zugestimmt wird. Mit dem Klicken des "Bestätigen" ist der Prozess abgeschlossen. Die zugesendete E-Mail kann auch im Spam-Ordner des jeweiligen Postfachs landen.
Über die Auswahl "ActivInspire heruntearlden" wird die Installationsdatei heruntergeladen.
2. Installation der Software
Nachdem die Installationsdatei heruntergeladen wurde, öffnen Sie diese. Anschließend erscheint dieses Fenster. Über die Auswahl des Buttons "Weiter" beginnt der Installationsprozess.
Zu Beginn des Installationsprozesses werden einige Einstellungen und Auswahlen getroffen. Zuerst wird eine Auswahl getroffen, wie die Installation aussieht. Voreingestellt ist die "Vollständige Installation". Nach der Wahl eines Installationsweges, wird dieser über das Klicken des Feldes "Weiter" bestätigt.
Danach können Sie den Ablageort der Installation und des Programmes festlegen. In der Regel ist der Ordner "Programme" oder in Englisch "Program Files" vorausgewählt. Nachdem eine Auswahl getroffen wurde, kann diese über "Weiter" bestätigt werden.
Das nächste Bild erklärt, wie eine Änderung der Auswahl vorgenommen werden kann.
Im nächsten Schritt wählen Sie aus, an welchem Ort z.B. eigene erstellte Dateien (Flipcharts) aus ActivInspire (Kernressourcen) gespeichert werden. Dieser Ort sollte einfach zu finden sein, damit Sie bei Bedarf Ihre Flipcharts einfach finden (Desktop).
Diesen Speicherort können Sie über "Ändern" anpassen. Voreingestellt ist der Ordner "Dokumente". Wenn Sie eine Auswahl getroffen haben, bestätigen Sie diesen über "Okay" und "Weiter".
Nachdem Sie alle Einstellungen vorgenommen haben, sollten Sie ausführlich den Lizenzvertrag lesen, bevor sie mit den Bedingungen zustimmen. Über die Auswahl "Ich bin mit dem Lizenzvertrag einverstanden." bestätigen Sie den Lizenzvertrag. Nach die Auswahl des Feldes "Weiter" sehen Sie nochmal alle vorgenommenen Einstellungen.
Zum Schluss sind nochmal alle vorgenommen Einstellungen sichtbar. Diese können Sie nun überprüfen. Sollte eine Einstellung nicht richtig sein, können Sie diese über das Klicken des Feldes "Zurück" verändern. Mit der Auswahl des Feldes "Weiter" wird der Installationsprozess abgeschlossen.
Nachdem die Software installiert wurde, wird sie über dieses Desktopsymbol geöffnet:
Beim ersten Starten öffnet sich dieses Feld. Dabei wird nach dem Aktivierungsschlüssel sowie nach der Organisation und dem Benutzernamen gefragt. Den Benutzernamen geben Sie entsprechend Ihren oben angebenden Daten an. Als Organisation kann die Schule oder der Schulträger eingetragen werden Nachdem der Aktivierungsschlüssel angeben, der Vertrag gelesen und die Bedingungen nochmals zugestimmt wurden, wird über das Klicken des Feldes "Okay" die Software gestartet.
_________________________________________________________________________________________________________________
Kreisverwaltung Offenbach - Fachdienst Informationstechnologie
Werner-Hilpert-Str. 1, 63128 Dietzenbach
Homepage: www.kreis-offenbach.de
Für weitere Anfragen oder Probleme bitten wir Sie sich per E-Mail an it-schule@kreis-offenbach.de zu wenden.
(*) Rechtlicher Hinweis (Disclaimer) zu Verlinkungen
Der Kreis Offenbach ist als Inhaltsanbieter nach § 7 Abs. 1 Telemediengesetz für die „eigenen Inhalte“, die er zur Nutzung bereithält, nach den allgemeinen Gesetzen verantwortlich. Von diesen eigenen Inhalten sind Querverweise (Links) auf die von anderen Anbietern bereitgehaltenen Inhalte zu unterscheiden. Durch den Querverweis hält der Kreis Offenbach in seinem Angebot insofern “fremde Inhalte” zur Nutzung bereit. Diesbezüglich gilt das Folgende:
Inhalte fremder Webseiten, auf die der Kreis Offenbach in seinem Angebot per Link verweist, liegen außerhalb seines Verantwortungsbereichs. Er macht sich den Inhalt der verlinkten fremden Webseiten nicht zu Eigen. Bei der erstmaligen Verknüpfung waren für den Kreis Offenbach keine illegalen Inhalte auf den verlinkten Webseiten erkennbar. Da es sich bei Verlinkungen stets um dynamische Verweisungen handelt und der Kreis Offenbach auf die aktuelle und zukünftige Gestaltung der Inhalte der verlinkten Webseiten keinerlei Einfluss hat, distanziert er sich ausdrücklich von allen Inhalten verlinkter Webseiten, die nach der Linksetzung verändert werden. Für alle Inhalte und insbesondere für Schäden, die aus der Nutzung der in den verlinkten Webseiten aufrufbaren Informationen/Angebote entstehen, haftet allein der Anbieter der Seite, auf welche verlinkt wurde. Erhält der Kreis Offenbach von illegalen, rechtswidrigen oder fehlerhaften Inhalten auf Webseiten Kenntnis, die er verlinkt hat, wird er den Verweis auf dieses Angebot aufheben.
Stand: September 2022