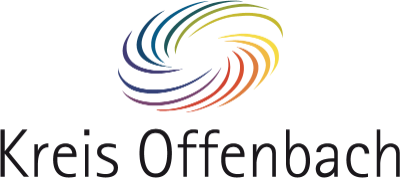Um einen ausreichenden Kinderschutz zu gewährleisten, können Sie Family Safety nutzen.
Zuerst benötigen Sie jedoch für sich und Ihr Kind ein Microsoft KontoErst wenn Sie die Konten erstellt haben, können Sie sich bei Family Safety anmelden.
Wenn Sie bereits über die Microsoft Konten verfügen, können Sie diese Anleitung überspringen und
zum Beitrag "Zammad - Einrichtung und Verwaltung von Family Safety" oder
Zunächst müssen Sie das Konto für Ihr Kind anlegen und dann für sich selbst.
Wie Sie für sich und Ihr Kind ein Microsoft Konto erstellen, wird Ihnen in den folgenden Schritten erklärt.
Klicken Sie auf das Windowssymbol. Es öffnet sich das Windowsstartfenster. Hier klicken Sie auf Ihren Profilnamen und im nun geöffneten Fenster auf "Kontoeinstellungen ändern".
Es öffnet sich ein Fenster zu den Profilinformationen. Klicken Sie auf die Schaltfläche "Stattdessen mit einem Microsoft-Konto anmelden".
Im nächsten Fenster wählen Sie die Schaltfläche "Dann erstellen Sie jetzt eins!" aus.
Im nächsten Fenster klicken Sie auf die Schaltfläche "Neue E-Mail-Adresse anfordnern".
Jetzt können Sie sich einen Namen für die E-Mail-Adresse Ihres Kindes ausdenken und entscheiden welche E-Mail-Adresse sie verwenden möchten. Wir haben uns hier für "outlook.de" entschieden. Wenn Sie sich für den Namen der E-Mail-Adresse entschieden haben, klicken Sie auf die Schaltfläche "Weiter". Sollte der Name schon vorhanden sein, wird Microsoft Ihnen einige Vorschläge machen. In diesem Fall denken Sie sich entweder einen neuen Namen aus oder Sie entscheiden sich für einen der Vorschläge.
Schreiben Sie sich unbedingt die E-Mail-Adresse auf!
Nachdem Sie sich erfolgreich für eine E-Mail-Adresse entschieden haben, müssen noch ein Passwort vergeben. Dieses geben Sie in das vorgesehene Feld ein und bestätigen die Schaltfläche "Weiter".
Schreiben Sie sich unbedingt das Passwort auf!
Eine Merkhilfe für Ihr Passwort finden Sie hier: Zammad - Wie merke ich mir mein Passwort besser? oder Help - Wie merke ich mir mein Passwort besser? (kreis-of.de)
Im weiteren Fenster geben Sie den Vor- und Nachnamen Ihres Kindes ein und bestätigen die Eingabe mit "Weiter". Sollten Sie die Daten Ihres Kindes nicht preisgeben wollen, können Sie auch Fantasienamen eingeben.
Nun geben Sie noch das Land, in dem Sie leben und das Geburtsdatum Ihres Kindes ein. Danach betätigen Sie die Schaltfläche "Weiter".
Hier können Sie ebenfalls Fantasiedaten angeben.
Das Konto des Kindes ist jetzt erstellt. Jetzt muss noch das Konto der Eltern erstellt werden.
Hierfür klicken Sie auf die Schaltfläche "Meine Eltern können sich jetzt anmelden".
Betätigen Sie die Schaltfläche "Anmelden".
Es öffnet sich ein Fenster, in dem Sie sich anmelden können. Wenn Sie noch kein Microsoft-Konto haben, betätigen Sie die Schaltfläche "Dann
erstellen Sie jetzt eins!".
Klicken Sie auf die Schaltfläche "Neue E-Mail-Adresse anfordern".
Jetzt können Sie sich einen Namen für IhreE-Mail-Adresse ausdenken und entscheiden welche E-Mail-Adresse sie verwenden
möchten. Wir haben uns hier für "outlook.de" entschieden. Wenn Sie sich
für den Namen der E-Mail-Adresse entschieden haben, klicken Sie auf die
Schaltfläche "Weiter". Sollte der Name schon verhanden sein, wird
Microsoft Ihnen einige Vorschläge machen. In diesem Fall müssten Sie
sich entweder einen neuen Namen einfallen lassen oder Sie entscheiden
sich für einen der Vorschläge.
Schreiben Sie sich umbedingt die E-Mail-Adresse auf!
Nachdem Sie sich erfolgreich für eine E-Mail-Adresse entschieden
haben, müssen Sie noch ein Passwort vergeben. Dieses geben Sie in das
vorgesene Feld ein und bestätigen die Schaltfläche "Weiter".
Schreiben Sie sich umbedingt das Passwort auf!
Nun müssen Sie noch das Land in dem Sie leben und Ihr Geburtsdatum eingeben. Danach betätigen Sie die Schaltfläche "Weiter".
Sollten Sie Ihre Daten
nicht preisgeben wollen, können Sie auch Fantasiedaten
eingeben.
Im weiteren Fenster müssen Sie Ihren Vor- und Nachnamen und die Schaltfläche "Weiter" betätigen.
Hier können Sie ebenfalls Fantasienamen angeben.
Durch Eingabe Ihres hinterlegen Vor- und Zunamen bestätigen Sie über die Schaltfäche "Ja, ich stimme zu" die Datenschutzerklärung.
Im nächsten Schritt können Sie die Anmeldung bei Apps von Drittanbietern zulassen oder verhindern. Wenn Sie dies zulassen wollen, setzten Sie ein Häcken in dem vorgesehen Kästchen und bestätigen Sie mit der Schaltfläche "Weiter". Sollten Sie dies nicht zulassen wollen, setzten Sie kein Häckchen und bestätigen Sie ebenfalls mit der Schaltfläche "Weiter".
Wenn Sie die Anmeldung bei Apps von Drittanbieter nicht zugelassen haben, kommt eine weitere Anfrage, ob Sie sich dessen sicher sind mit einem Hinweis, was diese Einstellung bedeutet. Diese müssen Sie dann mit der Schaltfläche "Ja, fortsetzen" bestätigen.
Dann kommt ein Hinweis, dass das Konto erstellt ist. Hier müssen Sie mit der Schaltfläche "Fertig" bestätigen.
Es öffnet sich einFenster, in dem Sie das Passwort des Windows Benutzers "Schule" eingeben müssen.
Im nächsten Fenster wird Ihnen die PIN Eingabe zum Login des Kontos Ihres Kind erklärt. Hier bestätigen Sie mit der Schaltfläche "Weiter".
Im nächsten Fenster geben Sie zwei mal einen von Ihnen gewählten PIN ein und bestätigen Sie Ihre Eingabe mit der Schaltfläche "OK". Dies erleichtert es Ihrem Kind sich schnell und unkompliziert an Windows einzuloggen.
Nun sind die Microsoft Konten für Sie und für Ihr Kind erstellt. Damit haben Sie den ersten Teil für die Kindersicherheit des Notebooks geschafft. Nun müssen Sie nur noch Family Safty nach Ihren Wünschen konfigurieren.
Wie dies funktioniert wird Ihnen im folgenden Beitrag erläutert:
Für weitere Anfragen oder Probleme bitten wir Sie sich per E-Mail an it-schule@kreis-offenbach.de zu wenden.
_________________________________________________________________________________________________________________
Kreisverwaltung Offenbach
Fachdienst Informationstechnologie
Werner-Hilpert-Str. 1
63128 Dietzenbach
Tel: +49 6074/ 8180 - 4999
E-Mail: it-schule@kreis-offenbach.de
Homepage: www.kreis-offenbach.de