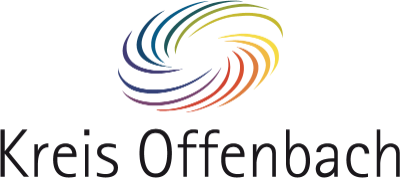Um einen ausreichenden Kinderschutz zu gewährleisten, können Sie Family Safety nutzen.
Hierfür brauchen Sie für sich und Ihr Kind zu ein Microsoft Konto, sofern es nicht schon eingerichtet ist.
Wie Sie sich ein Konto einrichten, erklärt dieser Beitrag.
Family Safety (*) kann die Nutzung des Schülerlaptop durch Ihr Kind sicherer
machen. Andererseits hat Microsoft Safety auch viele Funktionen,
welches der Kontrolle des Kindes dienen können. Zu beachten ist bei der Einrichtung immer auch die Selbstständigkeit
und der Entwicklungsstand des Kindes.
Weiterhin ist zu beachten
Durch die Einrichtung von Family Safety geben Sie Microsoft die Berechtigung, Daten Ihres Kindes zu sammeln und zu speichern.
Besonders wenn Sie Einstellen, dass Sie einen Aktivitätsbericht erhalten.
Folgende Schritte und Einstellungsmöglichkeiten werden u.a. in diesem Beitrag erklärt:
- Finden und Anmelden bei Family Safety
- Einstellung der Computerzeit
- Nutzungsbeschränkung für Apps und Spiele
- Einrichten einer Sperrung oder Freigabe von Internetseite
- Inhaltsbeschränkungen und Altersfreigaben
- Einschränken von Einkäufen und Ausgaben für Apps o.ä.
- Tracking des Smartphones
Mit Ihrem Microsoft Konto können Sie sich dann bei Family Saftey
registrieren und das Konto Ihres Kindes hinterlegen.
Dann können Sie die
Einstellung nach Ihren Wünschen und den Bedürfnissen Ihres Kindes
einstellen.
Wie Sie dies umfangreichen Kinderschutz aktivieren, wird Ihnen in folgenden Schritten erklärt.
Finden und Anmelden
Geben Sie dazu in der Suchleiste von Windows das Wort "Kinder" ein und bestätigen Sie die Option "Familienoptionen" mit Enter.
Es öffnet sich ein Fenster "Windows-Sicherheit - Familienoption". Hier klicken Sie auf das Feld "Familieneinstellungen anzeigen".
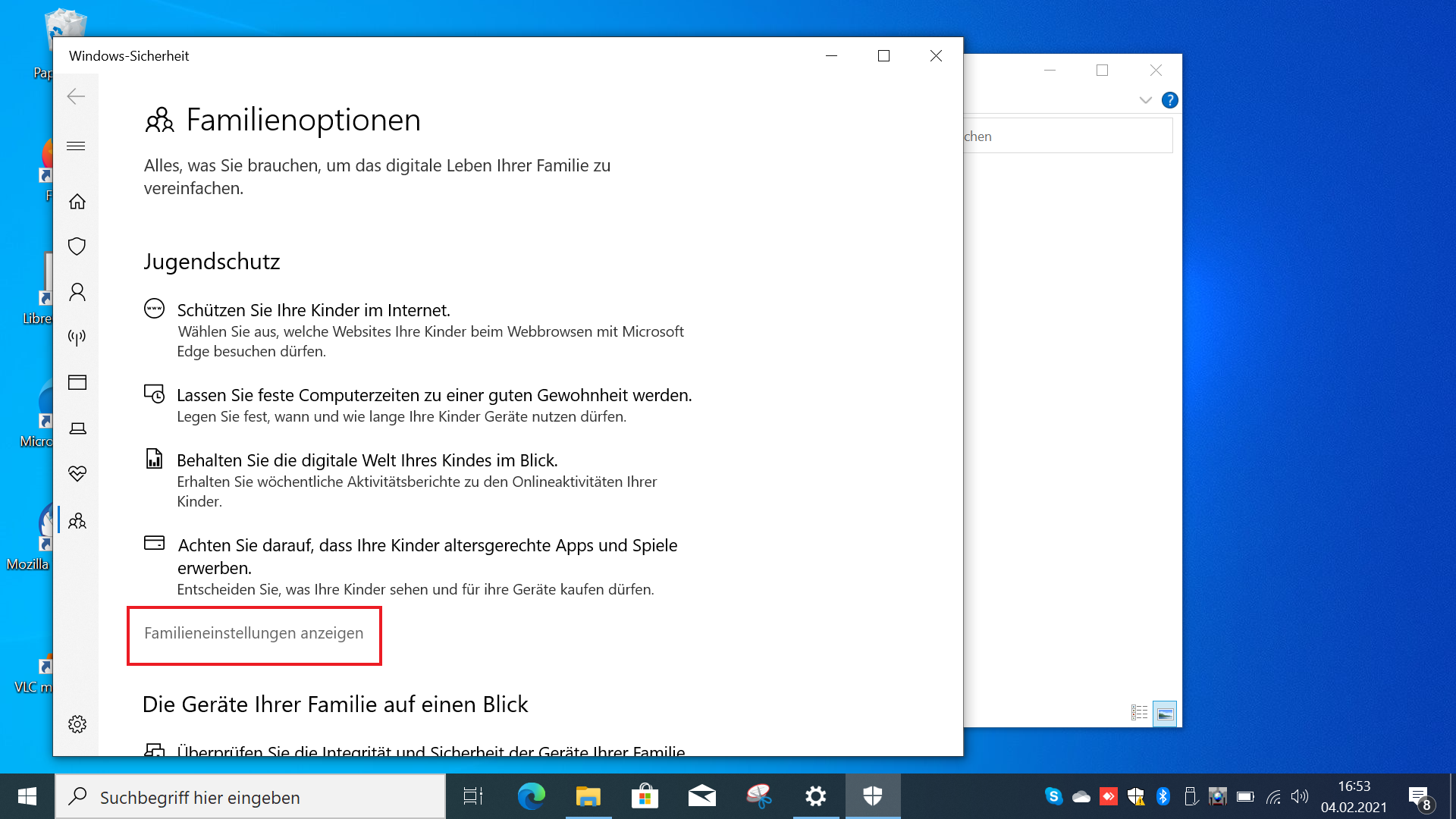
Es öffnet sich der Microsoft Edge mit der Homepage zum "Family Safety". Sie sehen Ihren Account für die Organisation oder Administration und den Account Ihres Kindes als Mitglied. Klicken Sie nun oben rechts in der Leiste auf das Bild oben rechts.
In dem geöffneten Fenster sehen Sie, dass Sie zur Zeit mit dem Konto Ihres Kindes angemeldet sind. Um sich mit Ihrem Konto anzumelden, klicken Sie auf das Feld "Mit einem anderen Konto anmelden".
Sie werden nun aufgefordert den Namen Ihres Kontos einzugeben. Geben Sie hier Ihre eingerichtete eMail-Adresse ein und bestätigen Sie diese mit einem Doppelklick der Schaltfläche "Weiter".
Im nächsten Schritt müssen Sie Ihr Passwort eingeben und mit einem Doppelklick auf die Schaltfläche "Anmelden" bestätigen sie diese.
Nun sind Sie mit Ihrem Account bei Family Safety angemeldet und können die gewünschten Einstellung für das Konto Ihres Kindes treffen.
Vorstellung der Einschränkungsmöglichkeiten
Aktivität
Im Unterpunkt "Verwalten" können Sie einstellen, ob Sie einen Aktivitätsbericht Ihres Kindes und diesen wöchentlich per Mail erhalten.
Im Unterpunkt "Spiele und Apps" können Sie die Nutzung für eine gewisse Zeit beschränken oder komplett blockieren. Dies ist beispielsweise für die Zeit des Distanzunterrichtes möglich. Auch den Aufruf von Webbrowsern können Sie über den Unterpunkt "Webbrowser" zeitlich beschränken, sowie einzelne Seiten blockieren.
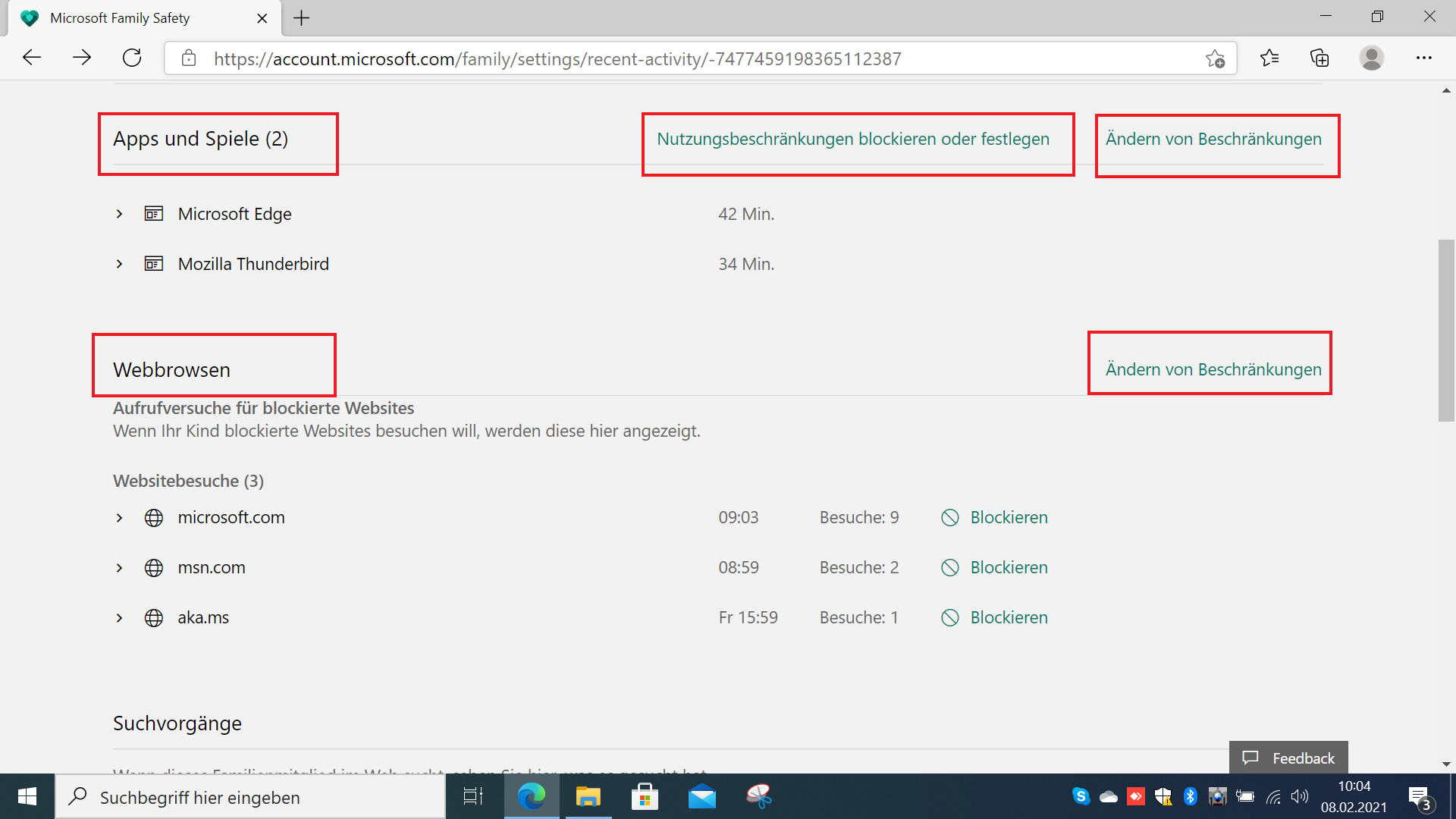
Im Unterpunkt "Suchen" wird aufgelistet, nach welchen Begriffen Ihr Kind gesucht hat. Über den Unterpunkt "Computerzeit" können Sie die Nutzung der Geräte, an denen Ihr Kind mit diesem Profil angemeldet ist, zeitlich beschränken. Dies ermöglicht es, den Zugang zum Gerät beispielsweise auf bestimmte Wochentage oder Uhrzeiten einzugrenzen.
Außerdem sehen Sie in einem Diagramm, zu welcher Zeit Ihr Kind mit welchem Gerät angemeldet war. Die unterschiedlichen Geräte werden farblich gekennzeichnet.
Einstellung der Computerzeit
So können Sie die Computerzeit der Geräte einschränken. Klicken Sie zuerst auf den Punkt "Computerzeit".
Anschließend aktivieren Sie die Geräteeinschränkung über den Punkt "Ein".
Im Zeitplan könne Sie die Bildschirmeinschränkung des Schülerlaptops einschränken.
Um den Zeitplan zu ändern, klicken Sie in dem Kalender auf den entsprechenden Wochentag und die Zeit.
In dem vorgegebenen Fenstern können Sie die Zeit eingeben, in der Ihr Kind den Rechner nutzen darf. Durch das Doppelklick auf die Funktion "Hinzufügen" fügen Sie diese hinzu. Sie können mehrere Zeiten eintragen, müssen dies jedoch für jeden Tag separat einstellen. Wenn Sie alle Zeiten eingetragen haben, bestätigen Sie mit der Schaltfläche "Speichern."
Nutzungsbeschränkung für Apps und Spiele
Hier können Sie die Beschränkung der Apps und Spiele, die sich auf den eingetragenen Geräten befinden, einrichten. Sie können auch die Liste der Geräte über die Schaltfläche "Geräte hinzufügen" erweitern.
Im Unterpunkt "Installierte Apps" können Sie sehen welche Apps Ihr Kind verwendet und wie lange diese Apps genutzt werden. Über die Schaltfläche Filter können Sie die Nutzung der einzelnen Apps beschränken.
Inhaltsbeschränkungen und Altersfreigaben
Durch die Angabe des Alters Ihres Kindes blockiert Windows alle Apps, Spiele und Medien, die nicht altersgerecht sind.
Im Bereich Apps, Spiele und Medien können Sie sich entscheiden ob, sie nur
bestimmte Apps zulassen oder ob sie einige wenige Apps sperren. Es ist aber zu
beachten, dass diese sich nur auf installierte Apps und Spiele bezieht. Wenn
Sie eine Freigabe einrichten, kann Ihr Kind nur diese Apps und Spiele
verwenden. Wenn Sie eine Sperre einrichten, kann Ihr Kind die eingetragenen
Apps und Spiele nicht verwenden, alle anderen schon. Voreingestellt ist ein
Sperre bestimmter Apps.
Einrichten einer Sperrung oder Freigabe von Internetseite
Auch im Bereich Webbrowsen können Sie eine Sperrung von Internetseiten oder Freigabe von bestimmten Seiten einrichten. Diese bezieht sich in diesem Bereich nur auf Websites.
Sie können auch einstellen, ob unangebrachte Websites blockiert werden. Wenn Sie nur bestimmte Seiten freigeben wollen, sollten Sie auch einen Hacken bei "Nur diese Websites zulassen" setzen. Wenn Sie nur bestimmte Seiten sperren wollen, können Sie "immer blockieren" auswählen.
Einschränken von Einkäufen und Ausgaben für Apps o.ä.
Im Reiter "Ausgaben" können Sie festlegen, welche Ausgaben und in welcher Höhe Ihr Kind Ausgaben im Netz tätigen kann.
Im Unterpunkt "Kaufanfragen" können Sie einstellen, ob Ihr Kind nur mit Ihrer Genehmigung Einkäufe tätigen kann und ob eine E-Mail an Sie geht, wenn ein Einkauf getätigt wurde. Im Unterpunkt "Microsoft-Kontostand" können Sie auf das Konto Ihres Kindes über die Schaltfläche "Guthaben" Geld überweisen, womit Ihr Kind Einkäufe tätigen kann. Im Unterpunkt "Einkaufsverlauf" werden alle Einkäufe aufgelistet, die getätigt wurden.
Sollte Ihr Kind bereits ein Smartphone besitzen, können Sie über die Schaltfläche "Family Safety abrufen" Ihr Kind orten. Dies müsste natürlich auch über das Smartphone freigegeben werden.
Tracking des Smartphones
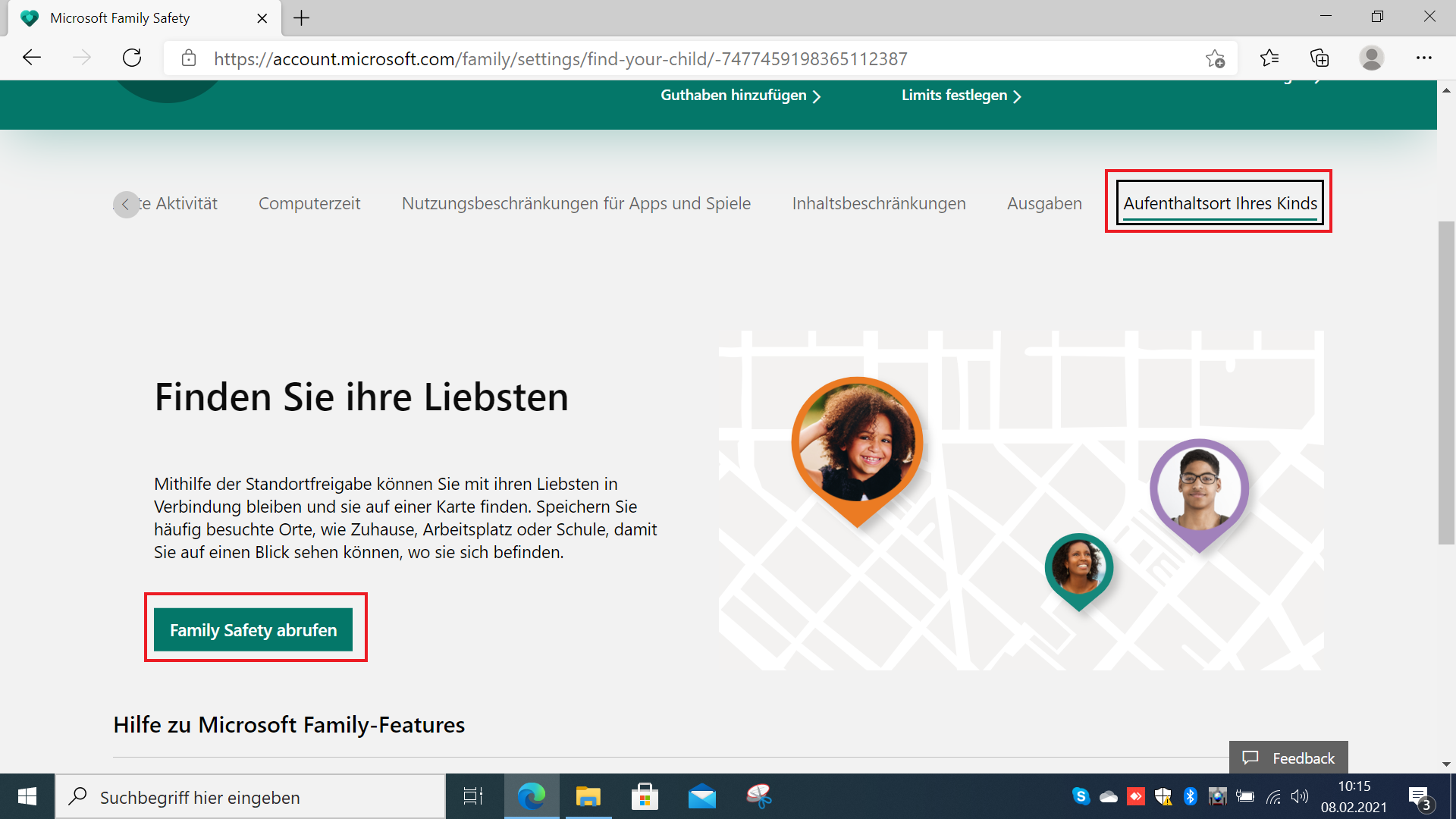
Family Safety kann die Nutzung des Schülerlaptop durch Ihr Kind sicherer machen. Andererseits hat Microsoft Safety auch viele Funktionen, welches der Kontrolle des Kindes dienen können. Zu beachten ist in diesem Zusammenhang immer die Selbstständigkeit und der Entwicklungsstand des Kindes.
Weiterhin ist zu beachten
Durch die Einrichtung von Family Safety geben Sie Microsoft die Berechtigung, Daten Ihres Kindes zu sammeln und zu speichern.
Besonders wenn Sie Einstellen, dass Sie einen Aktivitätsbericht erhalten.
_________________________________________________________________________________________________________________
Kreisverwaltung Offenbach - Fachdienst Informationstechnologie
Werner-Hilpert-Str. 1, 63128 Dietzenbach
Homepage: www.kreis-offenbach.de
Für weitere Anfragen oder Probleme bitten wir Sie sich per E-Mail an it-schule@kreis-offenbach.de zu wenden.
Stand: Sommer 2021
(*) Rechtlicher Hinweis
(Disclaimer)
Der Kreis Offenbach
ist als Inhaltsanbieter nach § 7 Abs. 1 Telemediengesetz für die „eigenen
Inhalte“, die er zur Nutzung bereithält, nach den allgemeinen Gesetzen
verantwortlich. Von diesen eigenen Inhalten sind Querverweise (Links) auf die
von anderen Anbietern bereitgehaltenen Inhalte zu unterscheiden. Durch den
Querverweis hält der Kreis Offenbach in seinem Angebot insofern “fremde
Inhalte” zur Nutzung bereit. Diesbezüglich gilt das Folgende:
Inhalte fremder
Webseiten, auf die der Kreis Offenbach in seinem Angebot per Link verweist,
liegen außerhalb seines Verantwortungsbereichs. Er macht sich den Inhalt der
verlinkten fremden Webseiten nicht zu Eigen. Bei der erstmaligen Verknüpfung
waren für den Kreis Offenbach keine illegalen Inhalte auf den verlinkten
Webseiten erkennbar. Da es sich bei Verlinkungen stets um dynamische
Verweisungen handelt und der Kreis Offenbach auf die aktuelle und zukünftige
Gestaltung der Inhalte der verlinkten Webseiten keinerlei Einfluss hat,
distanziert er sich ausdrücklich von allen Inhalten verlinkter Webseiten, die
nach der Linksetzung verändert werden. Für alle Inhalte und insbesondere für
Schäden, die aus der Nutzung der in den verlinkten Webseiten aufrufbaren Angebote entstehen, haftet allein der Anbieter der Seite, auf
welche verlinkt wurde. Erhält der Kreis Offenbach von illegalen, rechtswidrigen
oder fehlerhaften Inhalten auf Webseiten Kenntnis, die er verlinkt hat, wird er
den Verweis auf dieses Angebot aufheben.