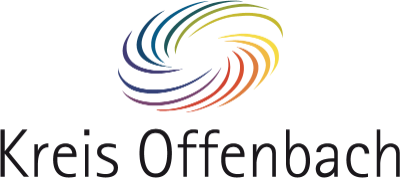Im Rahmen des Zusatzangebotes „Annex III – Leihgeräte für Lehrkräfte“ des DigitalPakts Schule wurden den Schulen sowohl Office365 A3-Education Lizenzen als auch u.a. windowsbasierte Leihgeräte (Fujitsu-Laptops) für Lehrkräfte zu Verfügung gestellt.
Dieser Beitrag erklärt, wie die Office-Anwendungen, wie Word oder Power-Point auf den Leihgeräten heruntergeladen werden können und wie eine Anmeldung möglich ist.
- Schritt: Öffnen des Company Stores und Suche des Programm-Pakets
Öffnen Sie über das doppelte Anklicken des Icon (Bild) den
„CompanyStore“ (ein Art AppStore).
Anschließend öffnet sich der Company-Store.
Nach der Eingabe des Begriffs „Microsoft 365 Apps“ oben rechts in der Suchleiste, bestätigen Sie die Suchanfrage mit dem Drücken der Enter-Taste auf der Tastatur.
Nach der Suche, öffnen Sie das angezeigte Anwendungspaket mit einem Doppelklick.
- Herunterladen und Installation des Programm-Pakets
Anschließend öffnen sich dieses Fenster.
Bevor das Herunterladen und die Installation starten, stellen Sie bitte sicher, dass das Windows-Gerät mit dem Internet verbunden ist und über ein Ladegerät mit Strom versorgt wird. Die Installation kann bis zu 8 Stunden dauern.
Über das Auswählen des Feldes „Installieren“ beginnt die Installation.
Lassen Sie während des Installationsprozesses
das Fenster offen oder minimieren Sie es über das - Symbol oben rechts.
Das Herunterladen und Installation ist spätestens nach den oben genannten 8 Stunden abgeschlossen.
3. Neustarten des Windows-Laptops
Nach dem Herunterladen und der Installation der Programme können Sie den Computer neustarten.
Klicken Sie hierzu das Windows-Symbol unten rechts an und wählen nach dem Öffnen der „Ein/Aus“-Funktion „Neustarten“ aus.
4. Öffnen von Microsoft Teams und Anmeldung
Nach dem Starten öffnet sich automatisch "Microsoft Teams". Dort starten Sie über das Anklicken des Punktes „Erste Schritte“ die Anmeldung. Für die Anmeldung benötigen Sie Ihre Microsoft-E-Mail-Adresse (..@..on.microsoft.com) und Passwort.
Geben Sie die E-Mail-Adresse ein und klicken Sie „Weiter“ um fortzufahren.
Als nächstes geben Sie das Passwort ein und klicken auf „Anmelden“.
Anschließend können Sie Teams in gewohnter Art und Weise auch auf den Leihgeräten benutzten.
5. Öffnen und Freischaltung weiterer Office-Programme
Um Word oder PowerPoint oder
Excel zu benutzen, öffnen Sie einer dieser Programme durch einen Doppelklick
auf das jeweilige Icon (Bild) z.B. Word .
Beginnen Sie durch einen Doppelklick von „Anmelden“ den Anmeldeprozess.
Anschließend können Sie hier die Microsoft-Education-E-Mail-Adresse eingeben und über „Weiter“ mit der Anmeldung fortfahren.
Geben Sie nun Ihr Passwort ein.
Nach dem Anklicken des Buttons „Weiter“ können Sie das Programm wie gewohnt benutzen.
Oben rechts in der Ecke sehen Sie, welcher Account angemeldet ist und ob die Anmeldung erfolgreich war.
Bei Fragen oder für weitere Informationen wenden Sie sich gerne an: it-schule@kreis-offenbach.de
(Hintergrundbild auf dem Laptop: (cc) by Pixabay)
Kreisverwaltung Offenbach - Fachdienst Informationstechnologie
Werner-Hilpert-Str. 1, 63128 Dietzenbach
Homepage: www.kreis-offenbach.de
Für weitere Anfragen oder Probleme bitten wir Sie sich per E-Mail an it-schule@kreis-offenbach.de zu wenden.
Stand: Januar 2023